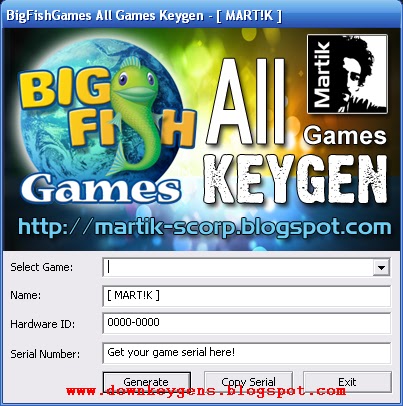H57h-am2 Manual
Posted on
Lga1156 socket for intel lynnfield/clarkdale processors.
Restorer ultimate 7 serial key. View and Download ECS H57H-M manual online. Juegos gratis para jugar ahora. H57H-M Motherboard pdf manual download.
Hide thumbs1234567891011121314151617181920212223242526272829303132333435363738394041424344454647484950515253545556575859606162636465666768
This publication, including all photographs, illustrations and software, is protected
under international copyright laws, with all rights reserved. Neither this manual, nor
any of the material contained herein, may be reproduced without written consent of
Version 1.0
The information in this document is subject to change without notice. The manufac-
turer makes no representations or warranties with respect to the contents hereof and
H57h Am2 Motherboard Manual Pdf
specifically disclaims any implied warranties of merchantability or fitness for any
particular purpose. The manufacturer reserves the right to revise this publication and
to make changes from time to time in the content hereof without obligation of the
manufacturer to notify any person of such revision or changes.
H57h-am2 V3.0 Manual
Microsoft, MS-DOS and Windows are registered trademarks of Microsoft Corp.
MMX, Pentium, Pentium-II, Pentium-III, Celeron are registered trademarks of Intel
Other product names used in this manual are the properties of their respective
Federal Communications Commission (FCC)
This equipment has been tested and found to comply with the limits for a Class B
digital device, pursuant to Part 15 of the FCC Rules. These limits are designed to
provide reasonable protection against harmful interference in a residential installa-
tion. This equipment generates, uses, and can radiate radio frequency energy and, if
not installed and used in accordance with the instructions, may cause harmful inter-
ference to radio communications. However, there is no guarantee that interference
Motherboard H57h-am2 Manual
will not occur in a particular installation. If this equipment does cause harmful

interference to radio or television reception, which can be determined by turning the
equipment off and on, the user is encouraged to try to correct the interference by one
•
•
Increase the separation between the equipment and the receiver
Connect the equipment onto an outlet on a circuit different from that to

•
Consult the dealer or an experienced radio/TV technician for help
Shielded interconnect cables and a shielded AC power cable must be employed with
this equipment to ensure compliance with the pertinent RF emission limits governing
this device. Changes or modifications not expressly approved by the system's manu-

facturer could void the user's authority to operate the equipment.
Preface
Advertisement
Related Manuals for ECS H57H-M
- Motherboard ECS H55H-I Manual(74 pages)
- Motherboard ECS H55H-CM ManualLga1156 socket (74 pages)
- Motherboard ECS H61H2-A User Manual(76 pages)
- Motherboard ECS H61H2-M2 Manual(66 pages)
- Motherboard ECS H61H2-M2 User Manual(68 pages)
- Motherboard ECS H61H2-M17 User Manual(72 pages)
- Motherboard ECS H61H2-M17 Manual(72 pages)
Summary of Contents for ECS H57H-M
- Page 1 Preface Copyright This publication, including all photographs, illustrations and software, is protected under international copyright laws, with all rights reserved. Neither this manual, nor any of the material contained herein, may be reproduced without written consent of the author. Version 1.0 Disclaimer The information in this document is subject to change without notice.
Page 2: Declaration Of Conformity
Declaration of Conformity This device complies with part 15 of the FCC rules. Operation is subject to the following conditions: • This device may not cause harmful interference, and • This device must accept any interference received, including interfer- ence that may cause undesired operation Canadian Department of Communications This class B digital apparatus meets all requirements of the Canadian Interference- causing Equipment Regulations.Page 3: Table Of Contents
T T T T T ABLE OF CONTENTS ABLE OF CONTENTS ABLE OF CONTENTS ABLE OF CONTENTS ABLE OF CONTENTS Preface Chapter 1 Introducing the Motherboard Introduction..........1 Feature..........2 Specifications........4 Motherboard Components......5 7 7 7 7 7 Chapter 2 Installing the Motherboard Safety Precautions........7 Choosing a Computer Case.......7 Installing the Motherboard in a Case.....7..- Page 4 PC Health Status.......38 M.I.B.II(MB Intelligent Bios II).....42 Load Default Settings.......44 Supervisor Password.......44 User Password........45 Save & Exit Setup.......45 Exit Without Saving.......45 Updating the BIOS.......46 47 47 47 47 47 Chapter 4 Using the Motherboard Software About the Software DVD-ROM/CD-ROM....47 Auto-installing under Windows XP/Vista/7....47 Running Setup........48 Manual Installation........50 Utility Software Reference......50..
Page 5: Introducing The Motherboard
Chapter 1 Introducing the Motherboard Introduction Thank you for choosing the H57H-M motherboard. This motherboard is a high performance, enhanced function motherboard designed to support the LGA1156 ® socket for Intel Lynnfield/Clarkdale processors for high-end business or personal desktop markets. ®..Page 6: Feature
Feature Processor The motherboard uses an LGA1156 type of socket that carries the following features: • Accommodates Intel ® Lynnfield/Clarkdale processors • Supports “Hyper-Threading” technology CPU “Hyper-Threading” technology enables the operating system into thinking it’s hooked up to two processors, allowing two threads to be run in parallel, both on separate “logical”..Page 7: Onboard Lan
Onboard LAN • Supports PCI Express • Integrated 10/100/1000 transceiver • Wake-on-LAN and remote wake-up support Expansion Options The motherboard comes with the following expansion options: • One PCI Express x16 slot for Graphic Interface • One PCI Express x1 slot •..Page 8: Specifications
Specifications ® • LGA1156 socket for latest Intel Lynnfield/Clarkdale proces- sors • Supports “Hyper-Threading” technology CPU Chipset • Intel H57 Express Chipset Memory • Dual-channel DDR3 memory architecture • 4 x 240-pin DDR3 DIMM sockets support up to 16 GB •..Page 9: Motherboard Components
Motherboard Components Introducing the Motherboard..- Page 10 Table of Motherboard Components LABEL COMPONENTS LGA1156 socket for Intel?Lynnfield/Clarkdale 1. CPU Socket processors 2. CPU_FAN CPU cooling fan connector 3. DIMM1~4 240-pin DDR3 SDRAM slots 4. SYS_FAN System cooling fan connector 5. ATX_POWER Standard 24-pin ATX power connector 6. CLR_CMOS_BTN Clear CMOS button 7.
Page 11: Installing The Motherboard
Chapter 2 Installing the Motherboard Safety Precautions • Follow these safety precautions when installing the motherboard • Wear a grounding strap attached to a grounded device to avoid dam- age from static electricity • Discharge static electricity by touching the metal case of a safely grounded object before working on the motherboard •..Page 12: Checking Jumper Settings
Do not over-tighten the screws as this can stress the motherboard. Checking Jumper Settings This section explains how to set jumpers for correct configuration of the motherboard. Setting Jumpers Use the motherboard jumpers to set system configuration options. Jumpers with more than one pin are numbered.Page 13: Checking Jumper Settings
Checking Jumper Settings The following illustration shows the location of the motherboard jumpers. Pin 1 is labeled. Jumper Settings Name Type Description Setting (default) NO PUSH: NORMAL PUSH: CLEAR CLR_CMOS_BTN button CLEAR CMOS Before clearing the CMOS, make sure to CLR_CMOS_BTN turn the system off.Page 14: Installing Hardware
Installing Hardware Installing the Processor Caution: When installing a CPU heatsink and cooling fan make sure that you DO NOT scratch the motherboard or any of the surface-mount resis- tors with the clip of the cooling fan. If the clip of the cooling fan scrapes across the motherboard, you may cause serious damage to the motherboard or its components.Page 15: Cpu Installation Procedure
CPU Installation Procedure The following illustration shows CPU installation components. A. Opening of the Load Plate · Put your thumb on the tail of the load plate and press the tail down. · Rotate the load plate to fully open position.Page 16: Installing Memory Modules
Installing Memory Modules This motherboard accommodates four memory modules. It can support four 240-pin DDR3 1333/1066. The total memory capacity is 16 GB. DDR3 SDRAM memory module table Memory module Memory Bus DDR3 1066 533 MHz DDR3 1333 667 MHz You must install at least one module in any of the four slots.Page 17: Installation Procedure
Installation Procedure Refer to the following to install the memory modules. This motherboard supports unbuffered DDR3 SDRAM . Push the latches on each side of the DIMM slot down. Align the memory module with the slot. The DIMM slots are keyed with notches and the DIMMs are keyed with cutouts so that they can only be installed correctly.- Page 18 Table A: DDR3 (memory module) QVL (Qualified Vendor List) The following DDR3 memory modules have been tested and qualified for use with this motherboard. Type Size Vendor Module Name Hynix HM T112U6AFP8C-G7N0 AA Kingston KVR1066D3N7/1G I GB M T8JTF12864AY-1G1D1 M icron M T8JTF12864AZ-1G1F1 Ram axel RM R1810NA48E 7F-1066-LF..
- Page 19 Table B: DDR3 (memory module) QVL (Qualified Vendor List) The following DDR3 memory modules have been tested and qualified for use with this motherboard. Type Size Vendor Module Name A-data AD3U1333B2G9-B Apacer 78.A1GC6.9L1 M 2F2G64CB8HA4N-CG 0903.TW Elixir M 2Y2G64CB8HA9N-CG 0920.TW M 2Y2G64CB8HC9N-CG F3-10666CL9D-4GBRL G.SKILL..
Page 20: Expansion Slots
Expansion Slots Installing Add-on Cards The slots on this motherboard are designed to hold expansion cards and connect them to the system bus. Expansion slots are a means of adding or enhancing the motherboard’s features and capabilities. With these efficient facilities, you can in- crease the motherboard’s capabilities by adding hardware that performs tasks that are not part of the basic system.- Page 21 Follow these instructions to install an add-on card: Remove a blanking plate from the system case corresponding to the slot you are going to use. Install the edge connector of the add-on card into the expansion slot. Ensure that the edge connector is correctly seated in the slot. Secure the metal bracket of the card to the system case with a screw.
Page 22: Connecting Optional Devices
Connecting Optional Devices Refer to the following for information on connecting the motherboard’s optional devices: F_AUDIO1: Front Panel Audio header This header allows the user to install auxiliary front-oriented microphone and line- out ports for easier access. Signal Name Signal Name PORT 1L AUD_GND PORT 1R..- Page 23 F_USB1~3: Front Panel USB headers The motherboard has six USB ports installed on the rear edge I/O port array. Addi- tionally, some computer cases have USB ports at the front of the case. If you have this kind of case, use auxiliary USB connector to connect the front-mounted ports to the motherboard.
- Page 24 GPS/DPS: Graphics processor sensor/Discrete processor sensor The GPS indicator LED shows if the installed CPU contains embedded graphics engine. When GPS LED is turned on, you may connect the display monitor directly to the mainboard’s graphics port. (You may also choose to use a VGA adaptor card.) In contrary, the DPS LED turns on if the CPU does not contain embedded graphics and thus require a VGA adaptor card to connect the display monitor.
Page 25: Installing A Sata Hard Drive
Installing a SATA Hard Drive This section describes how to install a SATA Hard Drive. About SATA Connectors Your motherboard features six SATA connectors supporting a total of six drives. SATA refers to Serial ATA (Advanced Technology Attachment) is the standard inter- face for the IDE hard drives which are currently used in most PCs.Page 26: Connecting I/o Devices
Connecting I/O Devices The backplane of the motherboard has the following I/O ports: VGA Port Connect your monitor to the VGA port. DVI Port Connect the DVI port to the monitor. HDMI Port Connect the HDMI port to the HDMI devices. ESATA Port Use these ports to connect to external SATA boxes or Serial ATA port multipliers.Page 27: Connecting Case Components
Connecting Case Components After you have installed the motherboard into a case, you can begin connecting the motherboard components. Refer to the following: Connect the CPU cooling fan cable to CPU_FAN. Connect the standard power supply connector to ATX_POWER. Connect the case switches and indicator LEDs to the F_PANEL. Connect the system cooling fan connector to SYS_FAN.- Page 28 Connecting 8/4-pin power cable Users please note that the 8-pin and 4-pin power cables can both be con- nected to the ATX12V connector. When installing 8-pin power cable, the latches of power cable and the ATX12V connector match perfectly. 8-pin power cable When installing 4-pin power cable, the latch falls on the left side of the ATX12V connector.
- Page 29 ATX_POWER: ATX 24-pin Power Connector Signal Name Signal Name +3.3V +3.3V +3.3V -12V Ground Ground PS_ON Ground Ground Ground Ground Ground PWRGD +5VSB +12V +12V +3.3V Ground ATX12V1: ATX 12V Power Connector Signal Name Signal Name Ground +12V Ground +12V Ground +12V Ground..
Page 30: Front Panel Header
Front Panel Header The front panel header (F_PANEL) provides a standard set of switch and LED headers commonly found on ATX or Micro ATX cases. Refer to the table below for informa- tion: Signal Function Signal Function HD_LED_P Hard disk LED(+) 2 FP PWR/SLP *MSG LED(+) HD_LED_N Hard disk LED(- ) FP PWR/SLP *MSG LED(-)Page 31: Using Bios
Chapter 3 Using BIOS About the Setup Utility The computer uses the latest “American Megatrends Inc. ” BIOS with support for Windows Plug and Play. The CMOS chip on the motherboard contains the ROM setup instructions for configuring the motherboard BIOS. The BIOS (Basic Input and Output System) Setup Utility displays the system ’..Page 32: Resetting The Default Cmos Values
Press DEL to enter SETUP Press the delete key to access the BIOS Setup Utility. CMOS Setup Utility -- Copyright (C) 1985-2009, American Megatrends, Inc. Standard CMOS Setup M.I.B II (MB Intelligent BIOS II) Advanced Setup Load Default Settings Advanced Chipset Features Supervisor Password Integrated Peripherals User Password..Page 33: Using Bios
CMOS Setup Utility -- Copyright (C) 1985-2009, American Megatrends, Inc. Standard CMOS Setup M.I.B II (MB Intelligent BIOS II) Advanced Setup Load Default Settings Advanced Chipset Features Supervisor Password Integrated Peripherals User Password Power Management Setup Save & Exit Setup Load Default Settings? PCI/PnP Setup Exit Without Saving..Page 34: Standard Cmos Setup
For the purpose of better product maintenance, we reserve the right to change the BIOS items presented in the manual. The BIOS setup screens shown in this chapter are for reference only. Please visit our website for updated manual. Standard CMOS Setup This option displays basic information about your system.- Page 35 Type (Auto) Use this item to configure the type of the IDE device that you specify. If the feature is enabled, it will enhance hard disk performance by reading or writing more data during each transfer. LBA/Large Mode (Auto) Use this item to set the LBA/Large mode to enhance hard disk performance by optimizing the area the hard disk is visited each time.
Page 36: Advanced Setup
APIC Mode Enabled 1st Boot Device Hard Drive 2nd Boot Device CD/DVD 3rd Boot Device Removable Dev. Boot Other Device ECS eJIFFY Function Disabled : Move F10: Save ESC: Exit Enter : Select +/-/: Value F1:General Help F9: Optimized Defaults Thermal Management (Enabled) This item displays CPU’s temperature and enables you to set a safe temperature to..- Page 37 ECS eJIFFY Function (Disabled) Use this item to enable or disable the ECS eJIFFY Function. eJIFFY is ECS unique software program for the quick access to the internet without entering O.S. Please refer to Chapter 5 to know more about eJIFFY.
Page 38: Advanced Chipset Setup
Advanced Chipset Setup This page sets up more advanced information about your system. Handle this page with caution. Any changes can affect the operation of your computer. CMOS Setup Utility - Copyright (C) 1985-2009, American Megatrends, Inc. Advanced Chipset Setup Help Item PAVP Mode Lite..Page 39: Integrated Peripherals
Integrated Peripherals This page sets up some parameters for peripheral devices connected to the system. CMOS Setup Utility - Copyright (C) 1985-2009, American Megatrends, Inc. Integrated Peripherals Help Item SATA Configuration Onboard SATA Mode Enabled Options Onboard SATA2 Controller IDE Mode Onboard AUDIO Function Enabled RAID..Page 40: Power Management Setup
Power Management Setup This page sets up some parameters for system power management operation. CMOS Setup Utility - Copyright (C) 1985-2009, American Megatrends, Inc. Power Management Setup Help Item ACPI Suspend Type PWRON After PWR-Fail Power Off Select the ACPI Resume by Ring Disabled state used for Sys-..Page 41: Pci/pnp
C6 State (Enabled) Nehalem C state action select. C1 Auto Demotion (Enabled) When enable, CPU will conditionally demote C3/C6/C7 requests to C1 based onuncore auto-demote information. C3 Auto Demotion (Enabled) When enable, CPU will conditionally demote C6/C7 requests to C3 based on uncoreauto-demote information.Page 42: Pc Health Status
PC Health Status On motherboards support hardware monitoring, this item lets you monitor the parameters for critical voltages, temperatures and fan speeds. CMOS Setup Utility - Copyright (C) 1985-2009, American Megatrends, Inc. PC Health Status Help Item -=- System Hardware Monitor-=- Smart Fan Function Press Enter CPU Temperature..- Page 43 SMART Fan Mode (Normal) This item allows you to select the fan mode (Normal, Quiet, Silent, or Manual) for a better operation environment. If you choose Normal mode, the fan speed will be auto adjusted depending on the CPU temperature. If you choose Quite mode, the fan speed will be auto minimized for quiet environment.
- Page 44 CMOS Setup Utility - Copyright (C) 1985-2005, American Megatrends, Inc. Smart Fan Function Help Item CPU Smart Fan Control Enabled Options SMART Fan Mode Silent Normal: auto adjusts de- CPU Fan start PWM pending on the CPU tem- CPU SAMRT Fan start TEMP(°F) perature.
- Page 45 This item indicates whether the case has been opened. Press <Esc> to return to the Smart Fan Function page. ECS supports the latest PECI host technology. While using Lynnfield CPU, the original images of the BIOS item “PC Health Status” and “Smart FAN Function”..
Page 46: M.i.b.ii(mb Intelligent Bios Ii)
M.I.B. II (MB Intelligent BiosII) This page enables you to set the clock speed and system bus for your system. The clock speed and system bus are determined by the kind of processor you have installed in your system. CMOS Setup Utility - Copyright (C) 1985-2009, American Megatrends, Inc. M.I.B.II (MB Intelligent BIOS II) Help Item Performance Level..- Page 47 PCIE Over-clocking Func (Disabled) This item enables or disables the PCIE over-clocking function. Spread Spectrum (Enabled) If you enable spread spectrum, it can significantly reduce the EMI (Electro-Magnetic Interference) generated by the system. Auto Detect DIMM/PCI Clk (Enabled) When this item is enabled, BIOS will disable the clock signal of free DIMM/PCI slots. Voltage Function (Disabled) Use this item to enable or disable the Voltage Function.
Page 48: Load Default Settings
Load Default Settings This option opens a dialog box to ask if you are sure to install optimized defaults or not. You select [OK], and then press <Enter>, the Setup Utility loads all default values; or select [Cancel], and then press <Enter>, the Setup Utility does not load default values.Page 49: User Password
User Password This page helps you install or change a password. CMOS Setup Utility - Copyright (C) 1985-2009, American Megatrends, Inc. User Password User Password : Not Installed Help item : Move F10: Save ESC: Exit Enter : Select +/-/: Value F1:General Help F9: Optimized Defaults User Password (Not Installed)Page 50: Updating The Bios
Updating the BIOS You can download and install updated BIOS for this motherboard from the manufacturer’s Web site. New BIOS provides support for new peripherals, improve- ments in performance, or fixes for known bugs. Install new BIOS as follows: Create a bootable system disk. (Refer to Windows online help for information on creating a bootable system disk.) Download the Flash Utility and new BIOS file from the manufacturer’s Web site.Page 51: Using The Motherboard Software
Chapter 4 Using the Motherboard Software About the Software DVD-ROM/CD-ROM The support software DVD-ROM/CD-ROM that is included in the motherboard package contains all the drivers and utility programs needed to properly run the bundled products. Below you can find a brief description of each software program, and the location for your motherboard version.Page 52: Running Setup
Drivers Tab Setup Click the Setup button to run the software installation program. Select from the menu which software you want to install. Browse CD The Browse CD button is the standard Windows command that allows you to open Windows Explorer and show the contents of the support disk.- Page 53 Click Next. The following screen appears: Check the box next to the items you want to install. The default options are recom- mended. Click Next run the Installation Wizard. An item installation screen appears: Follow the instructions on the screen to install the items. Drivers and software are automatically installed in sequence.
Page 54: Manual Installation
Windows Vista/7 will appear below UAC (User Account Control) message after the system restart. You must select “Allow” to install the next driver. Continue this process to complete the drivers installation. Manual Installation Insert the disk in the DVD-ROM/CD-ROM drive and locate the PATH.DOC file in the root directory.Page 55: Setting Up Ejiffy
Note: eJIFFY is ECS optional feature utility corresponding to the DVD activation and BIOS setup. Please check the hard copy user’s guide or product color-box to see if the model has embodded eJIFFY feature.Page 56: Installation And Bios Setup
DVD Activation Finish the DVD utility setup, and then set the BIOS to complete eJIFFY activation. 1. Insert ECS software utility DVD and enter below “Utilities” screen. Click eJIFFY feature item to install. 2. Follow the onscreen instructions to finish eJIFFY setup.- Page 57 3. After setting up eJIFFY under Windows, you can switch eJIFFY display/keyboard language from English to your local language. The changes will be applied after rebooting. Note: The keyboard language selection list offers several more regional keyboard setups to switch with the default English typing. Please refer to the usage FAQ for more tips.
- Page 58 Setup button on the post screen to enter the BIOS setup page after boot up. 5. And then enter the Advanced Setup page to enable the item ECS eJIFFY Func- tion. Press F10 to save the configuration and exit. Restart your computer.
Page 59: Entering Ejiffy
Entering eJIFFY The post screen appears within several seconds after boot up and it has three buttons on it, Operating system, eJIFFY and BIOS Setup. Click to enter the normal OS you have installed such as Windows. Click to enter eJIFFY OS. Click to set the BIOS.Page 60: Features Icons
Feature Icons The following illustration shows the main feature icons that eJIFFY provides on the menu. eWeb: Firefox for web browsing/webmail and watching flash video. ePix: Photo viewing. ePal: On-line chat tool to use the most popular IMs in the world. (MSN, ICQ , AIM, etc.) Shows ePal on-line connection status.Page 61: Usage Faq
Usage FAQ Language Control Panel: Besides setting English as the default interface, eJIFFY offers multi-language displays and keyboard settings for language- switch. Open the language control panel to select a preferable language setting. Keyboard Language Setup Step1. Click to open the language control panel. Step 2: Click “Keyboard Language”..- Page 62 Click to enable all possible language inputs you want to apply, and click “Apply”: Move your mouse pointer on the text box and press Ctrl+Space. The language bar will then appear as fol- lows. Click the language bar here. Select your desired language Setting Up eJIFFY..
- Page 63 How to change display language? Open the Language Control Panel and click to show the display language list. Check your desired display language. Your selected display language will be applied after rebooting. Note: Details about eJIFFY please refer to eJIFFY in disk. Setting Up eJIFFY..
- Page 64 Memo Setting Up eJIFFY..
Page 65: Trouble Shooting
Chapter 6 Trouble Shooting Start up problems during assembly After assembling the PC for the first time you may experience some start up problems. Before calling for technical support or returning for warranty, this chapter may help to address some of the common questions using some basic troubleshooting tips.Page 66: Start Up Problems After Prolong Use
c) The PC suddenly shuts down while booting up. 1. The CPU may experience overheating so it will shutdown to protect itself. Ensure the CPU fan is working properly. 2. From the BIOS setting, try to enable the Smartfan function to let the fan run at default speed.- Page 68 Memo Trouble Shooting..
Hi,
I had 4x 2gb ddr3 / 10600 unbuffered 240pin ram memory installed in my acer m5910, everything worked fine (stock)
Wanted to upgrade my computer and bought 4x4 4gb of same ddr3 for total of 16gb
http://www.amazon.co.uk/Corsair-CMX16GX3M4A1333C9-Performance-Desktop-Memory/dp/B0054KPK9C
After installing 4 new sticks acer didnt even boot up, tried with different ports and then with only 2x4 sticks and same thing happened.
Then i installed my old 4x2gb memory back everything worked again fine.
Thing is my motherboard should support 16gb max : http://www.findlaptopdriver.com/h57h-am2-v2-0-motherboard-specifications-20h090713/
So whats the problem?
BTW my bios version is p01-a3.. on acer page i could download and flash it to p01-a4 if that makes any difference ? FROM SITE: Updates CPU Module from 8.00.15_CPU-i7_01.0C to 8.00.15_CPU-i7_01.0F and Disable Intel Enhanced Debug mode.
I had 4x 2gb ddr3 / 10600 unbuffered 240pin ram memory installed in my acer m5910, everything worked fine (stock)
Wanted to upgrade my computer and bought 4x4 4gb of same ddr3 for total of 16gb
http://www.amazon.co.uk/Corsair-CMX16GX3M4A1333C9-Performance-Desktop-Memory/dp/B0054KPK9C
After installing 4 new sticks acer didnt even boot up, tried with different ports and then with only 2x4 sticks and same thing happened.
Then i installed my old 4x2gb memory back everything worked again fine.
Thing is my motherboard should support 16gb max : http://www.findlaptopdriver.com/h57h-am2-v2-0-motherboard-specifications-20h090713/
So whats the problem?
BTW my bios version is p01-a3.. on acer page i could download and flash it to p01-a4 if that makes any difference ? FROM SITE: Updates CPU Module from 8.00.15_CPU-i7_01.0C to 8.00.15_CPU-i7_01.0F and Disable Intel Enhanced Debug mode.