Acronis Disk Director Suite Portable
Acronis Disk Director 12 gives you easy access to just about every operation needed to adjust your drives and partitions. Use it with caution though as the wrong choices on a users part could end in catastrophe for data or the system. Finally, Acronis Disk Director Suite's desk repair tool that allows you to perform advanced operations on your hard drive like restoration of boot records and hexadecimal editing. Visit the Tom's Guide for more Best free Windows applications and for the latest news and interesting apps.
Acronis Disk Director 12 Review
Altering your disks partitions isn’t something that should be done lightly. It’s important to note that anytime you alter your disks partitions there is a risk of data loss or it could even render your Operating System unbootable. As such it’s not something most users should mess around with. If you intend to make alterations anyway Acronis Disk Director 12 is a good program to do it with. It has many options to aid you in making the desired changes to your system.
The installation process is fairly basic but does have one screen you may want to look out for concerning participating in the Acronis Customer Experience Program. There are no extra third party programs included that you’ll need to keep an eye out for.
One of the first things you will likely notice after launching the program is the yellow alert ribbon informing you that the demo version has some limits. Upon checking the help file you can see these limits defined clearly.
The 100 MB limit is pretty harsh and will likely prevent you from testing many of the operations to see if they work as you expect them to. Either way before you start making changes, be sure you have a few discs around to assist you *just in case* something does go wrong. First off comes an option available in the program and will likely be visible upon first launch but if not simply select ‘Tools’ in the left pane followed by ‘Acronis Bootable Media Builder’. This will allow you to choose between two different disc types. The easiest one to make and use is the Linux based disc but if you’d rather make use of a Windows Preinstallation Environment based disc you’ll need to find, download, and install an appropriate Windows Automated Installation Kit or newer Assessment and Deployment Kit available from Microsoft before Acronis can create the WinPE version for you. Clicking on the hyperlinks next to each version will take you to the official page where each Kit can be found.
In past incidents I’ve personally found the Linux based discs to be more helpful when dealing with failing (but not quite dead) drives as the Windows PE based discs would sometimes choke just like the OS would resulting in extremely lengthy boot up times while it tries to make sense of things. There would be no harm in making one of each and testing them out to see which you prefer. Once you’ve chosen your disc and created a bootable copy you should reboot, ensure you can run it and reach the Acronis Disk Director tools which will present you with a setup pretty much the same as that seen from within Windows. When creating the media you can make a 32 or 64 bit (UEFI support) version along with including both which you can then choose from on the medias boot menu.
As a side note I’d also suggest you keep your Windows DVD (if you have one) close by or create a Windows System Repair Disc before you mess with any partitions or drives. Having a full system backup on an external drive or saved to the cloud using a program such as Acronis True Image would be a good idea as well. Even when software such as Acronis Disk Director is working as intended it doesn’t mean that we will not tell it to do something we don’t understand the full scope of until it is too late. To help illustrate this point my second test later in this review will intentionally mess with the system reserved partition.
When selecting a volume the possible operations are automatically shown in the left pane. My first step was to re-size the Windows system disk. This particular operation can also be handled by most Windows versions using the Disk Management snap-in. Acronis makes it easier by allowing you to select any of the small circles in the graphical representation of the drive and move them around. It also updates the size/space values in real time. In the picture below you can see arrows beside these fields which you can click to maximize the value for whichever field you choose. In order to help me test the program more fully I added a 2 GB space before the currently existing C: and shrunk the partition leaving a chunk of 7.9 GB at the end. When all is done this will leave me with four partitions (two as of yet unallocated) rather than the two the drive started with.
After continuing you will be taken back to the main screen where your changes will be shown but these changes won’t actually be applied until you go to the ‘Actions’ menu and select ‘Commit pending operations’. Think of it as a virtual representation of what the drive(s) will look like after you tell the program to move forward. If you don’t want to apply the changes you can go to ‘Actions’ and select ‘Undo’ which will then remove the changes you tweaked last. Depending on what you decide to resize, move, delete, etc it could take a bit of time to complete an operation. Once it is started you don’t want to interrupt the process and a reboot may be required to access files that are ‘locked’ in use.
The test I had run through worked out well enough and Windows booted up just fine. This may not always be the case, particularly if there happens to be a power outage or some other issue while it is preforming the operation(s). Were I to do something foolish such as delete the ‘System Reserved’ partition I would obviously break the boot process. Just to see if Acronis would check my actions for dangerous operations though I decided to give it a try.
Sure enough an alert box shows up with a warning that the partition I had selected for deletion is a system volume and that the machine ‘may become unbootable’ if I proceed.
While this isn’t a test you’d want to run on a live system (eg DO NOT TRY THIS AT HOME!) I went ahead and deleted it just to see if the Acronis Rescue Media I created earlier could then help me recover from such a ‘mistake’.
After booting the Rescue Disc I went to the ‘Acronis Recovery Expert’ tool and fired it up. Using the automatic mode it quickly found the former ‘System Reserved’ partition that I had just deleted. Then I realized that I was using the Rescue Media created while the program was still running as a demo and that the disc would not proceed with attempting corrections. Rather than allowing the user to enter their serial number and enable the full version features for a single session the Demo Rescue Disc was just taunting me! Acronis might want to rethink this choice but for now be sure you have a Rescue Disc created AFTER you have registered the software!
Not to fear though, I also had a Rescue Disc on hand created by the full version. So using this disc I rebooted and started the process over then played a bit of catch-up to continue from where I was before.

A few seconds later it was done and I rebooted without the Rescue Disc. The Windows boot screen popped up normally and Acronis had saved the day.
Once data has been written, or in the case of a full format, it becomes highly unlikely that you will be able to recover the partition or all of the files even with a nifty tool like Acronis Recovery Expert. If I were to delete the partition then create a new one over it but not write any data to it there is a chance it could find the old partition with a complete sector search but no guarantees. This is essentially my long winded method of trying to reinforce caution when making use of tools such as Acronis Disk Director. It makes changing your disk partitions easy but should not be jumped into haphazardly.
When you are creating a new volume it gives you a few options and helps to explain how they work.
Most of the operations can be found when you select an existing drive or partition. Resize volume, Move volume, Copy volume, Merge volume, Split volume, Add mirror, Change label, Change letter, Mark as active (another one to be cautious with), Convert to logical, Change partition type, Format, Change cluster size, Hide, Browse files, Check, Defragment and Edit volume.
Be careful with ‘Edit volume’, it will open a hex editor which displays the contents of the disk at a sector level. Altering anything here could damage data. It’s not something I think many users would have need of but I can’t argue with having the ability in the program.
If you have a new disk that hasn’t been initialized you can also do this from Acronis Disk Director and select if it should be set up using a MBR or GPT scheme along with setting it up as a basic or dynamic disk. You can then select ‘Create volume’ and choose the file system to format it with and adjust it to the desired size.
Most of the functions are self-explanatory but if you need help the windows will tend to have a ‘Learn More’ link that will open the relevant page of the help file.
You can get the best acronis coupon code here
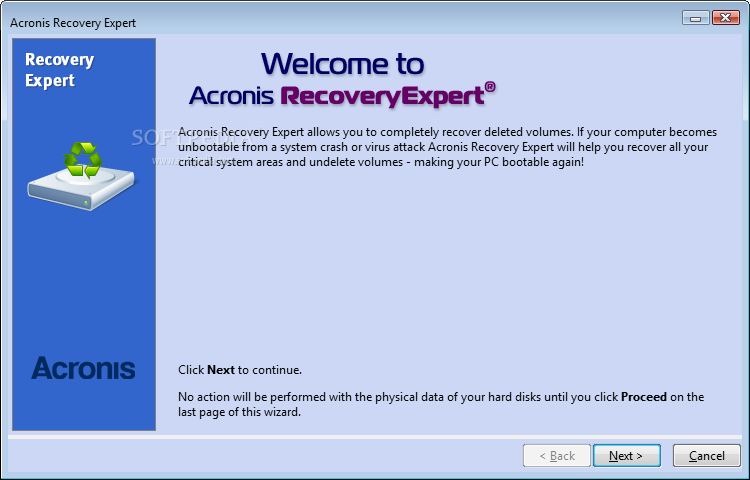
Final thoughts and conclusion:
Acronis Disk Director is marketed as a solution for personal use. Its design and somewhat ‘integrated alerts’ could allow an inattentive user to miss some warnings and make a series of potentially devastating mistakes. As long as users pay attention to these alert bars instead of clicking through the windows it is unlikely they’ll trash their system.
The included help file is fairly complete. If you don’t know what something is, check the help file. If the jargon used in the help file confuses you, try searching online for easier to understand explanations. This is not a piece of software you want to use blindly. Users should approach this software (and other tools like it) with caution, make an external backup of the computer then double check your operations and drives to be sure you are altering the appropriate ones. Messing around with the wrong partitions or disks could render your system unbootable or result in data loss. Ensure you have the Acronis Bootable Media and a Windows Recovery Disc just in case the worst happens.
It delivers just about every operation I could imagine being needed for altering partitions and drives in an easy to use package. The Acronis Recovery Expert seems like a handy tool though I hope I never have a reason to use it on a live system!
The Demo limits are VERY restrictive and in my opinion make the entire download somewhat useless you pay for it. Once registered it can easily help you get things done!
Everything you need to adjust your drives and partitions in an easy to use interface.
Extremely powerful and easy to use.
Demo versions 100 MB limit is laughable with drives measured in the terabytes being widespread these days.
Extremely powerful and easy to use. (yes I meant to repeat this here as it can be a blessing or a curse depending on who is using it.)
Acronis Disk Director 12 gives you easy access to just about every operation needed to adjust your drives and partitions. Use it with caution though as the wrong choices on a users part could end in catastrophe for data or the system.